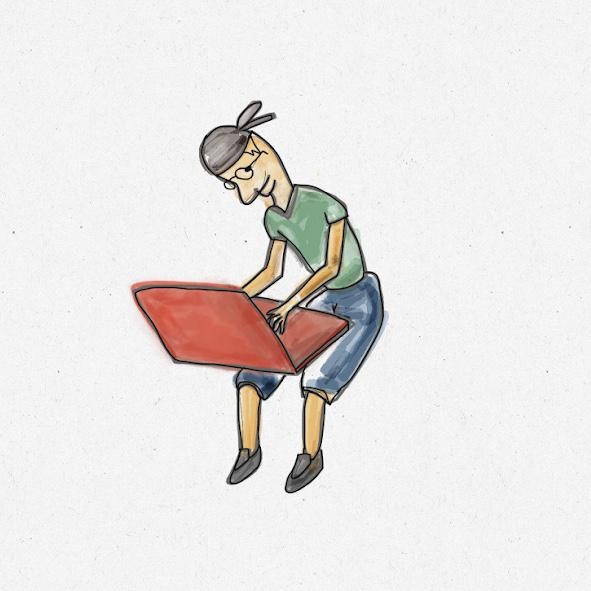티스토리 뷰
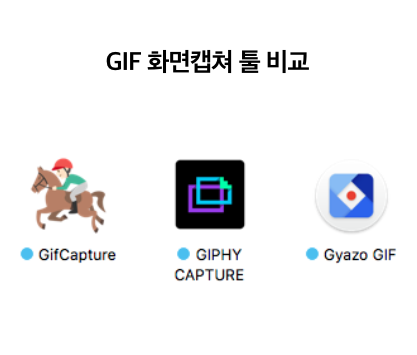
요즘들어 움직이는 스크린샷이 튜토리얼에서 종종 보여서 따라 만들어보고싶어졌다.
튜토리얼 같은 곳에 적절하게 움직이는 스크린샷이 들어있으면 알아보기가 좋은 것 같다.
MS에서 만든 튜토리얼도 gif로 된 움직이는 스크린샷이 꽤 많다.
스크린샷 캡쳐 하는 것처럼 쉽게 움직이는 GIF를 만들어주는 툴이 없나 해서 몇가지 찾아보았다.
구글에서 검색한 결과 3개의 앱을 찾았다.
각 앱마다 설치-실행-저장-후편집을 비교해보았다.
가장 중요한 것은 필요할때 간편하게 스크린샷을 찍고 저장되어야 한다.
후편집은 길이를 자르거나 속도조절 혹은 텍스트를 추가로 넣는다거나 정도는 있으면 좋을것 같다.
(막상 써보니 이것만으로 설명되지 않는 프로그램마다의 특성이 있긴 하다.)
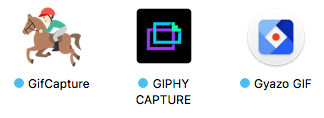
- GifCapture: 쓰기는 편한데, 저장이 느리고 계속 켜두면 화면이 사라진다(?).
- GIPHY CAPTURE : 간단한편, 30초 제한 있음, 저장 전에 후편집(길이 맞추기) 가 가능하다.
- Cyazo GIF : 사용법은 간편하지만 캡쳐할때마다 서버에 업로드를 해야 하는게 찝찝함.
- Kap(추천) : 메뉴바 아이콘으로 빠르게 캡쳐 가능. 구간선택으로 앞뒤를 잘라내서 저장 가능. (2020.3.8 추가)
1. Gif Capture
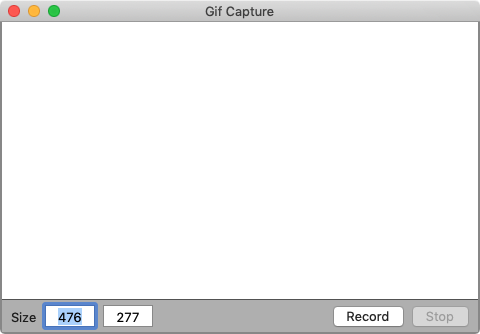
GifCapture 설치는 사이트가 따로 없고 깃허브 저장소에서 소개되고 있다.
brew명령어 입력할수 있게 나와있어서 아무나 쉽게 할수 있는 편은 아닌것 같다..
캡쳐가 끝나면 바로 지정된 경로로 저장된다.
(아쉽지만 현재 내 맥에서는 실행이 잘 안된다. macOS버전은 Mojave를 쓰고있다.)
2. GIPHY CAPTURE
GIPHY CAPTURE의 설치는 App Store에서 간단하게 할수있었다.
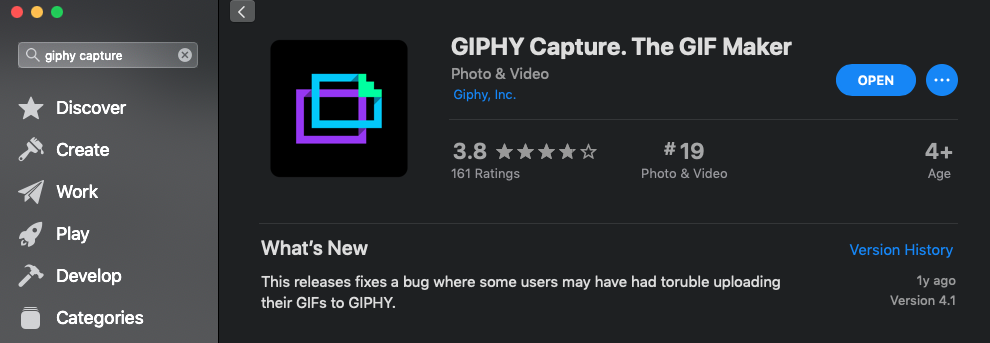
실행하면 화면을 캡쳐하는 창이 아래 처럼 뜬다. 캡쳐가 되면 아래 쪽 바에 썸네일이 생긴다. 아주 직관적이다.
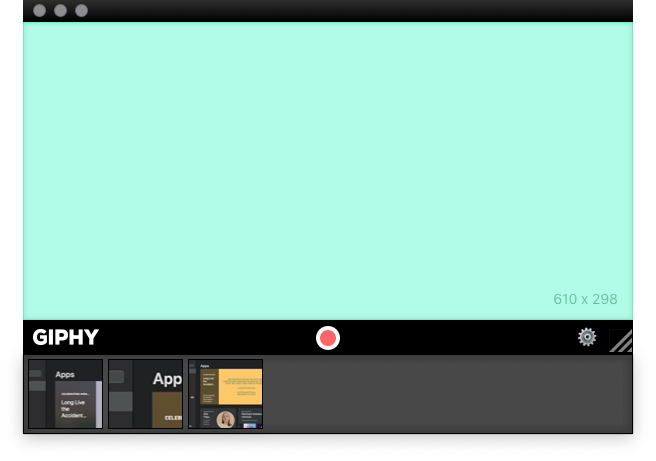
GIPHY CAPTURE는 아래 그림처럼, 바로 저장되지 않고 대신 , 길이를 자르거나 자막을 넣는 등 수정을 약간 할수 있다.
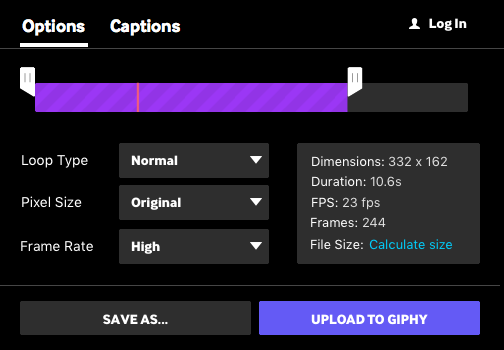
아래는 GIPHY CAPTURE로 만든 스크린샷이다.
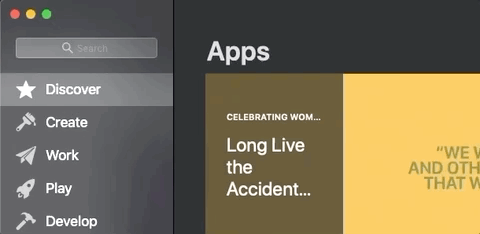
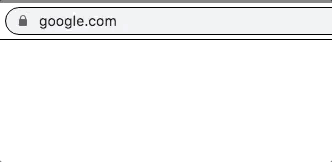
3. Gyazo GIF

Gyazo GIF설치는 사이트에서 쉽게 파일을 받아서 실행하면 된다.
사이트에 Gyazo와 Gyazo GIF 두가지가 있는데 움짤을 만들어주는건 Gyazo GIF이다.
Gyazo GIF는 캡쳐를 마치면, 서버로 업로드를 한다음, GIF를 다운받을 수 있는 사이트가 브라우저로 띄워진다.
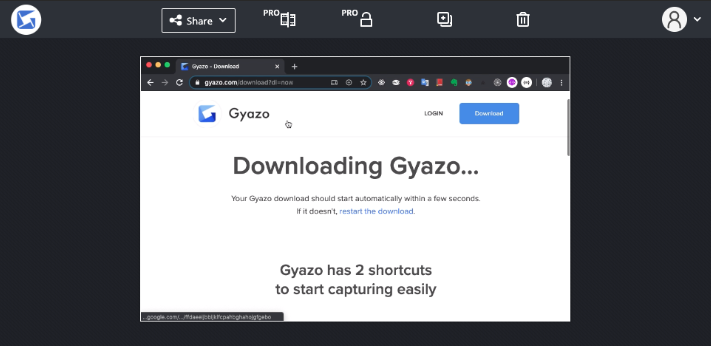
캡쳐를 마치니 위처럼 사이트가 뜬다. 단순 다운로드는 무료로 가능하지만 후편집은 PRO만 지원된다.
생성한 파일을 다운받는게 어렵지 않아 간편하긴한데 왠지 한번 캡쳐할 때마다 서버에 업로드 한다음 받는다는게 찝찝한 방식이다.
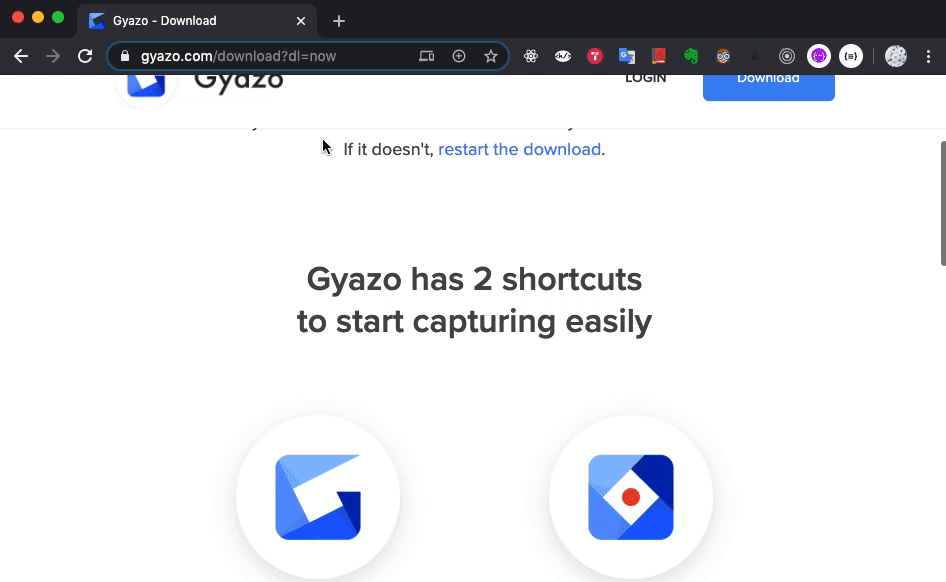
4. Kap
이 글을 작성한 이후로 Kap이라는 프로그램을 새로 알게 되었는데 앞에서 비교한 것들은 의미가 없을정도로 괜찮다.
메뉴 바 아이콘을 통해 빠르게 캡쳐할수 있고, 간단한 Trim이 가능합니다. 파일로 저장하지 않고 클립보드로 저장하는 기능도 아주 유용하게 쓸 것 같다. Kap을 써보길 추천한다.(2020.3.8.)
종합
이렇게 써보고 결론은 Kap 이다.
GiphyGIF도 편의성과 후편집 기능까지 어느정도 잘 되어있다고 볼 수 있지만 아쉬움이 남는 수준인 것 같다.
'Diary > Tip, Review' 카테고리의 다른 글
| 항해플러스를 마치며 얻게 된 것 (항해플러스 프론트엔드 코스 후기) (3) | 2024.05.22 |
|---|---|
| 맥에서 키 바인딩하기 (0) | 2024.03.27 |
| 다 좋은데 휴대성이 아쉬운 로지텍 k780 사용기 (0) | 2019.08.27 |
| 파이콘 2019(PyCon Korea 2019) 다녀온 후기 (0) | 2019.08.19 |
| PyCon 2019 튜토리얼(GluonNLP)을 다녀 와서... (0) | 2019.08.16 |