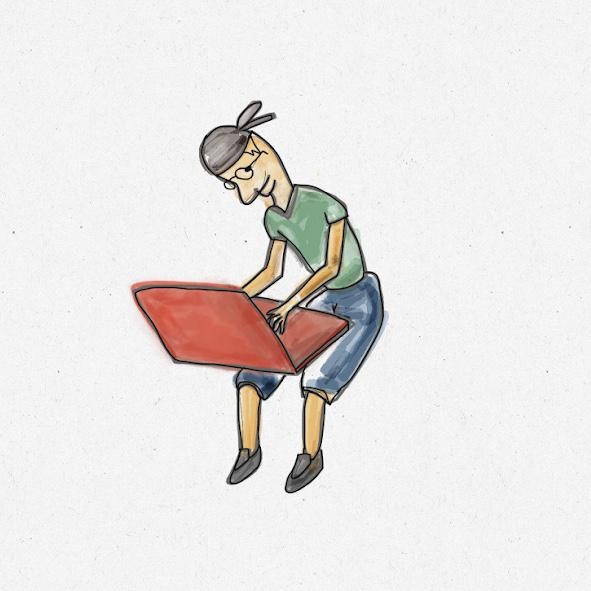티스토리 뷰
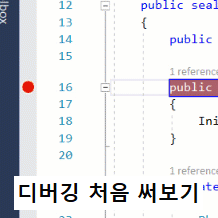
MS Visual Studio 디버깅 기능을 처음 써본다.
사실 지금까지는 cout이나 printf로 콘솔에 값을 출력하는 방법으로만 디버깅을 해왔다.
필요없는 출력구문을 나중에 지우는것도 일이고, 확인하려는 값이 많아질수록 복잡해져서 문제가 된다.
일단 꼭 필요한 기능이라고 생각되는것부터 찾아보고 복습할겸 일단 블로그에 올린다.
(내용이 수정/보완 될 수 있다)
<1> 빨간점 만들기.
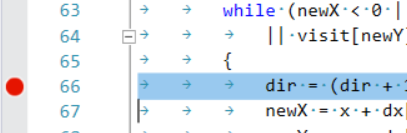
먼저 코드 옆에 클릭하면 🔴빨간점이 생긴다.
이 점을 중단점이라고 하는데
작동하던 프로그램을 강제로 중단하고 상태를 확인하고자 하는것이다.
디버깅 모드로 실행시, 이부분에서 실행이 일시적으로 멈추어서, 그 시점의 변수 상태를 볼수가 있다.
중단점에서 멈췄을때 할수 있는 기본적인 일은 크게 두가지로 볼수 있다.
(1)변수를 확인하거나, (2)코드를 이어서 실행하는것이다.
(더 고급스런 기능도 있지만 지금은 넘어간다)
<2>코드 이어서 실행하기
코드를 작성한 상태에서 F5를 누르면 디버깅 모드로 프로그램이 실행된다.
좀 다르게 말하면, 디버깅 기능이 작동하는 상태로 프로그램이 실행된다.
디버깅 기능이 작동할때에는 디버깅 기능을 쓸수있다.
나는 두가지 기능만 먼저 익혔다.(단축키를 누르면 기능이 작동함)
F5 : (continue) 다음 빨간점이 나올때까지 코드를 실행한다.
F10 : (Step over)코드를 한줄씩 실행한다. 한 줄 안에 함수가 포함되어 있어도, 한줄 전체를 다 실행한다.
F11 : (Step into) 코드를 한줄씩 실행하는데, 함수를 만나면 더 자세히 들어간다.
참고: 프로그램 최초 실행시 단축키
F5: 디버깅 모드로 실행
Ctrl + F5 : 디버깅하지 않고실행.(빨간점을 무시하고 그냥 실행된다)
Ctrl + Shift + F5 : 프로그램 다시시작(실행중이던 프로그램을 직접 끄고 다시 켜는 시간을 단축시켜줌)
<3>변수 확인하기
변수를 확인하려면, Locals창, Auto창 혹은 Watch창에서 확인한다.
(1) Locals창(한글버전 : 지역)에서 현재 실행중인 메소드의 지역변수 상태를 확인할수 있다.
(2) Auto창(한글 : 자동)에서는 최근 3개까지 나온다?
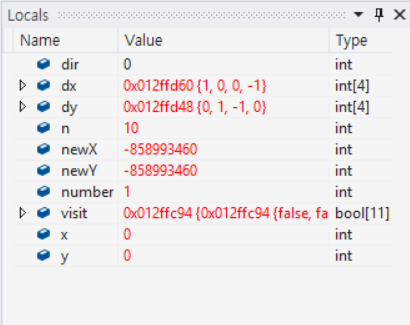
(3) Watch창
특별히 보고싶은 변수만 모아서 볼수 있는 창이다.
변수 명에서 우클릭 하고 Add Watch(조사식 추가)를 하면 Watch(조사식)창에서 상태를 확인할 수 있다.
(작성한 코드의 변수명 위에 바로 우클릭하면된다.)
Locals창에 지역변수만 나오고 전역변수는 나오지가 않은데 Watch창에 추가해서 볼수가 있었다.
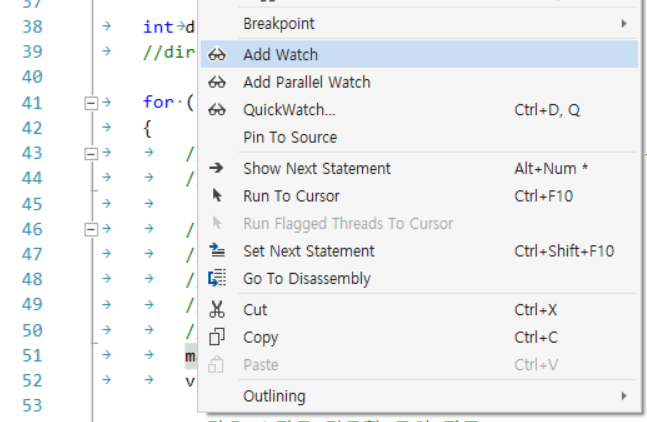

<4>창이 없어지는 경우
창이 없어졌을때, 다시 찾으려면, Debug-Windows에서 찾을 수 있다.
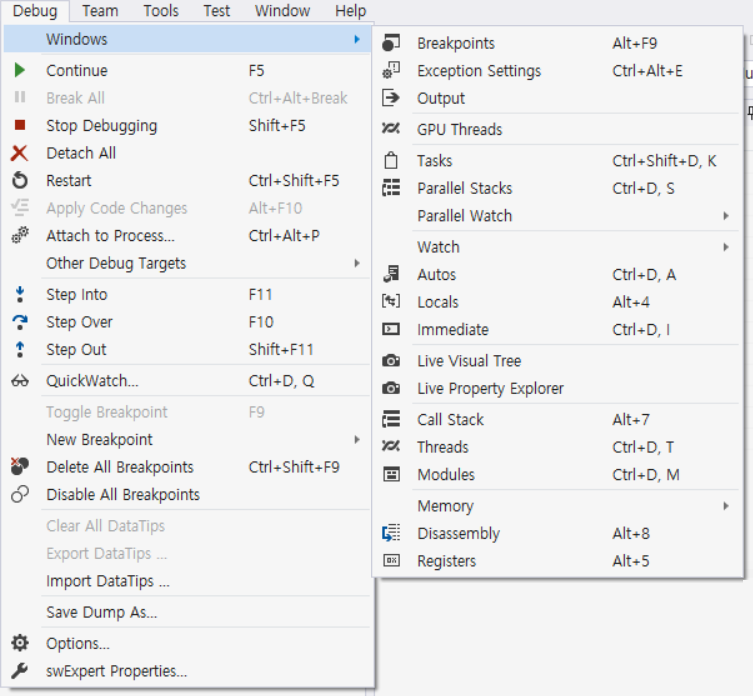
그 외
이외에도 메뉴만 열어봐도 다양한 기능이 있는걸 볼수 있지만 다 써보지는 못했다....
간단한 기능이라도 먼저 익혀가며 알아가는것도 좋을것같다.
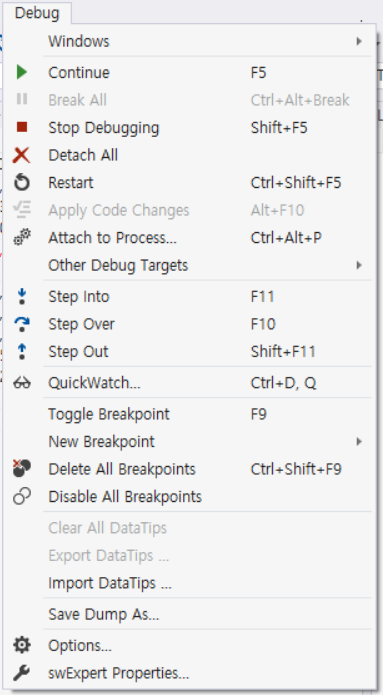
관련 글 더 보기
Visual Studio 디버깅 가이드 | 테크버킷 블로그
비주얼 스튜디오(Visual Studio)에서의 기본적인 디버깅 방법을 소개합니다. 기본적인 디버깅 방법. 한 줄씩 실행하는 방법. 변수를 추적하는 방법.
techbukket.com
또 Microsoft문서가 잘되어있으니 링크를 들어가보면 좋은 자료가 많다.
완전 초보자를 위한 코드 디버깅 - Visual Studio
처음으로 디버깅하는 경우 Visual Studio를 사용하여 디버깅 모드에서 앱을 실행하는 데 도움이 되는 몇 가지 원칙을 알아봅니다.
docs.microsoft.com
Visual Studio 디버거를 사용하여 C++를 디버그하는 방법 알아보기 - Visual Studio
Visual Studio 디버거를 시작하고, 코드를 단계별로 실행하고, 데이터를 검사하는 방법을 알아봅니다.
docs.microsoft.com
'Programming > All' 카테고리의 다른 글
| N과 M(1) 문제 풀이 - 자세한 주석 포함 (0) | 2019.05.08 |
|---|---|
| Key Code를 알려주는 사이트 (0) | 2019.05.02 |
| PowerPoint(Mac)에서 자동복구 파일이 계속 켜지는 문제 해결 (2) | 2019.04.01 |
| 맥북 Xcode에서 openCV 개발환경 설정하기. (1) | 2019.03.30 |
| 정수형(int) 변수의 나눗셈 연산. (0) | 2019.03.26 |